PowerPoint
Hoe maak je een screenshot van openstaande vensters in PowerPoint?
Met de schermopname-functie in PowerPoint kun je eenvoudig een screenshot maken van openstaande vensters op je computer en deze direct in je presentatie invoegen. Dit is handig voor het laten zien van bijvoorbeeld software, websites, of andere visuele informatie die op je scherm staat.
Stappen om een schermopname te maken
- Zorg dat het venster openstaat: Voordat je een schermopname maakt, zorg je ervoor dat het venster waarvan je een screenshot wilt maken, openstaat en zichtbaar is op je scherm.
- Ga naar het tabblad ‘Invoegen’: Open PowerPoint en ga naar het tabblad ‘Invoegen’ in de bovenste balk.
- Klik op ‘Schermopname’: In de groep ‘Afbeeldingen’ vind je de knop ‘Schermopname’. Klik hierop om de opties voor schermopname te openen.
- Selecteer ‘Beschikbare vensters’: Na het klikken op ‘Schermopname’ toont PowerPoint miniaturen van alle momenteel openstaande vensters. Klik op de miniatuur van het venster waarvan je een screenshot wilt maken. De screenshot wordt direct in de huidige dia ingevoegd.
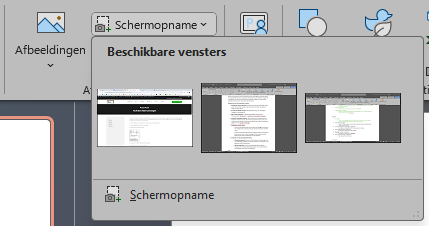
- Aangepaste selectie maken:
- Als je liever een specifiek deel van je scherm wilt vastleggen in plaats van een volledig venster, selecteer je de optie ‘Schermopname’ uit hetzelfde menu.
- Je scherm wordt iets wazig en je kunt nu klikken en slepen om precies het gebied te selecteren dat je wilt vastleggen. Nadat je loslaat, wordt de geselecteerde sectie als afbeelding in de dia ingevoegd.
- Aanpassen van de ingevoegde afbeelding:
- Afbeelding bewerken: Nadat je de schermopname hebt ingevoegd, kun je de afbeelding verplaatsen, het formaat aanpassen, of bijknippen om de gewenste details te benadrukken.
- Opmaak toepassen: Je kunt ook verschillende stijlen en effecten toepassen via het tabblad ‘Afbeeldingsopmaak’ om de schermopname aan te passen aan de rest van je presentatie.
Tips
- Meerdere screenshots: Als je meerdere screenshots wilt invoegen, herhaal je de bovenstaande stappen voor elk venster of gedeelte dat je wilt vastleggen.
- Sneltoets: Je kunt de ‘Schermopname’ functie snel activeren door op Alt + N, S, C te drukken in PowerPoint, waarna je direct een schermuitsnede kunt maken.
- Resolutie en duidelijkheid: Zorg ervoor dat de vensters die je wilt vastleggen op maximale grootte zijn en de inhoud duidelijk zichtbaar is, zodat de schermopname scherp en goed leesbaar is in je presentatie.
Met deze stappen kun je eenvoudig schermopnames maken en ze direct invoegen in je PowerPoint-presentatie, waardoor je visueel kunt uitleggen wat er op je scherm gebeurt!
Meer handige tips in PowerPoint? Klik hier
