Google Slides
Animaties
In Google Slides heb je verschillende animaties die je toe kunt passen om de presentatie net dat extra beetje pit te geven. In dit artikel gaan we in op de animaties die je ter beschikking hebt en hoe je deze kunt toepassen.

Het is super makkelijk om een animatie in je presentatie toe te voegen. In het lint heb je een knop genaamd “Overgang”. Wanneer je daar op klikt krijg je een nieuw venster te zien waarin je de overgangen en ook de animatie in Google Slides kunt toevoegen en beheren.
Animatie toevoegen in Google Slides
Om een animatie toe te voegen klik je eerst op het object dat je wilt animeren. Dan klik je in het beweging venster op de knop “Animatie toevoegen” om de animatie op het geselecteerde element toe te passen.
Je kunt ook meerdere elementen selecteren en op de knop klikken om bij alle een animatie toe te voegen.
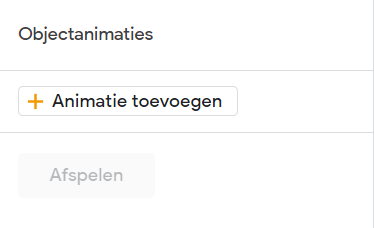
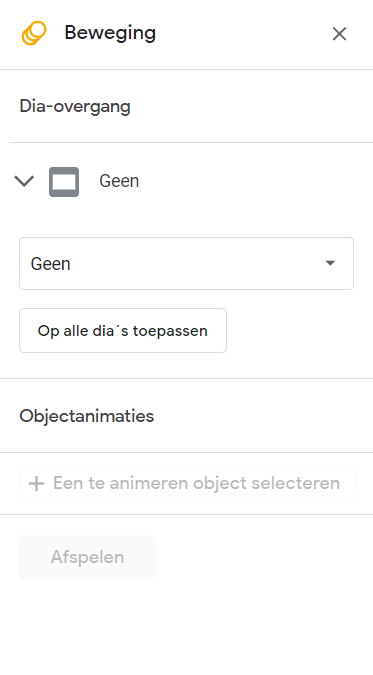
Om het type animatie of de timing van de animatie te bewerken klik je op de animatie die je wilt die bewerken. Nu krijg je meer informatie over de animatie te zien.
In het eerste dropdown menu kun je het type animatie selecteren en veranderen (standaard staat deze op “Infaden”).
Bij het tweede dropdown menu kun je selecteren wanneer de animatie wordt afgespeeld. Je kunt dan kiezen uit; animatie met klik, tegelijk met of na de vorige animatie afgespeeld moet worden.
Wanneer je een tekst blok animeert met verschillende alinea’s kun je er ook voor kiezen om de tekst per alinea te animeren.
Als laatste heb je ook de optie om de snelheid van de animatie aan te passen.
Tip: Wanneer je wilt dat er een aantal elementen snel achter elkaar in geanimeerd worden kun je dit bereiken door den snelheid te laten verschillen tussen de elementen die je wilt animeren. Zo kun je in een rij met vier elementen het eerste element een snelheid van 0.7 seconden geven, de tweede een 0.8, daarna een 0,9 en als laatste een 1seconden snelheid. Dit kleine verschil maakt je animaties net iets soepeler en vloeiender. Het animatie type “Binnenvliegen vanaf beneden” creëert het beste effect hiervoor.
In dit venster vind je ook de optie om overgangen toe te voegen. Meer uitleg hierover vind je hier.
Meer handige tips in PowerPoint? Klik hier