PowerPoint
PowerPoint-bestanden vergelijken en verschillen zoeken
De functie ‘Bestanden vergelijken’ in PowerPoint is een handig hulpmiddel om twee versies van een presentatie met elkaar te vergelijken en de verschillen te identificeren. Dit is vooral nuttig als je samenwerkt aan een presentatie en wilt zien welke wijzigingen zijn aangebracht.
Stappen om PowerPoint-bestanden te vergelijken en verschillen te zoeken
- Open je presentatie: Start PowerPoint en open de presentatie die je wilt vergelijken met een andere versie.
- Ga naar het tabblad ‘Controleren’: Klik op het tabblad ‘Controleren’ in de bovenste balk van PowerPoint.
- Kies de optie ‘Vergelijken’: In de groep ‘Vergelijken’, klik je op de knop ‘Vergelijken’. Er opent een nieuw venster waarin je kunt zoeken naar het bestand waarmee je wilt vergelijken.
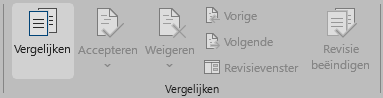
- Selecteer het te vergelijken bestand: In het venster ‘Met welk bestand wilt u vergelijken?’, navigeer je naar de andere versie van je presentatie die je wilt vergelijken en selecteer het bestand. Klik vervolgens op ‘Vergelijken’.
- Bekijk de verschillen in de revisiepanelen:
- Revisievenster: Nadat je het bestand hebt geselecteerd, wordt het ‘Revisievenster’ geopend aan de rechterkant van je PowerPoint-venster. Hier zie je alle gedetecteerde verschillen tussen de twee bestanden, zoals wijzigingen in tekst, opmaak, en objecten.
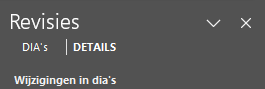
- Miniaturen met markeringen: In de miniatuurweergave aan de linkerkant van het scherm verschijnen markeringen (rode lijntjes) naast de dia’s die zijn gewijzigd, zodat je snel kunt zien welke dia’s verschillen bevatten.
- Navigeer door en accepteer of verwerp wijzigingen:
- Details van de wijzigingen: Klik op een gemarkeerde dia om de specifieke wijzigingen te bekijken. Je ziet dan de gedetailleerde verschillen in het revisievenster, zoals toegevoegde, verwijderde, of gewijzigde elementen.
- Wijzigingen accepteren of verwerpen: Voor elke wijziging kun je beslissen of je deze wilt accepteren of verwerpen. Klik op de knop ‘Accepteren’ of ‘Verwerpen’ in het revisievenster voor elke gedetecteerde wijziging.
- Eindig de revisie: In de groep ‘Vergelijken’, klik je op de knop ‘Revisie beëindigen’.
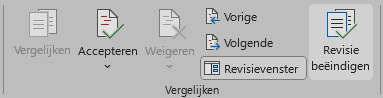
Tips
- Focus op specifieke dia’s: Als je maar enkele dia’s wilt vergelijken, kun je door de miniaturen navigeren en alleen die dia’s bekijken. Dit bespaart tijd en helpt je je te concentreren op de belangrijkste verschillen.
- Samenwerking vergemakkelijken: De vergelijkingsfunctie is ideaal voor het integreren van feedback van verschillende teamleden. Je kunt alle wijzigingen in één keer zien en beslissen welke aanpassingen je wilt doorvoeren.
- Wijzigingen in context bekijken: Bij het vergelijken van presentaties, geeft PowerPoint niet alleen aan wat er is veranderd, maar ook waar de wijziging zich bevindt, zodat je het in de context van de hele presentatie kunt beoordelen.
- Gebruiksvriendelijke revisies: In het revisievenster kun je ervoor kiezen om wijzigingen duidelijker te markeren door de stijl of grootte van de revisieopmerkingen aan te passen, zodat je gemakkelijker door de verschillen kunt navigeren.
- Documentatie van veranderingen: Nadat je het bestand hebt vergeleken, kun je een samenvatting van alle wijzigingen opslaan of uitprinten om een overzicht te bewaren van wat er is aangepast, wat handig kan zijn voor projectbeheer of archivering.
Met deze stappen kun je eenvoudig PowerPoint-bestanden vergelijken en verschillen zoeken, waardoor je efficiënt wijzigingen kunt bijhouden en samenwerken aan presentaties wordt vereenvoudigd!
Meer handige tips in PowerPoint? Klik hier
