PowerPoint
Hoe voeg je meerdere animaties toe aan eén object in PowerPoint?
Het toepassen van meerdere animaties op één object in PowerPoint kan je presentatie levendiger en dynamischer maken. Je kunt een object bijvoorbeeld laten verschijnen, draaien en vervolgens verdwijnen.
Stappen om meerdere animaties toe te voegen aan een object
- Open je presentatie: Start PowerPoint en open de presentatie waarin je meerdere animaties op één object wilt toepassen.
- Selecteer het element: Klik op het object (zoals tekst, afbeelding, of vorm) waaraan je animaties wilt toevoegen.
- Ga naar het tabblad ‘Animaties’: Klik op het tabblad ‘Animaties’ in de bovenste balk van PowerPoint.
- Voeg de eerste animatie toe:
- Kies een animatie: In de groep ‘Animaties’, klik op een van de standaardanimaties zoals ‘Verschijnen’, ‘Vervagen’, of ‘Inzoomen’. Het object krijgt nu een nummer toegewezen, wat aangeeft dat er een animatie is toegepast.
- Effectopties: Pas, indien gewenst, de richting en stijl van de animatie aan via de knop ‘Effectopties’ die verschijnt in de balk.
- Voeg een extra animatie toe:
- Animatie toevoegen: Om een extra animatie toe te voegen, klik je op de knop ‘Animatie toevoegen’ in de groep ‘Geavanceerde animatie’ (niet opnieuw op een standaardanimatie klikken, want dat zou de bestaande animatie vervangen).
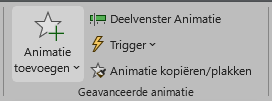
-
- Selecteer een animatie: Kies een extra animatie uit de lijst. Dit kan een animatie zijn van een ander type, zoals een ‘Nadruk’ (bijvoorbeeld ‘Groter worden’) of een ‘Afsluiting’ (zoals ‘Verduisteren’).
- Effectopties aanpassen: Pas opnieuw de effectopties aan voor deze nieuwe animatie.
- Bekijk de animatievolgorde:
- Animatievolgorde controleren: Klik op ‘Animatiedeelvenster’ in de groep ‘Geavanceerde animatie’ om de animaties die op het geselecteerde object zijn toegepast te bekijken en te beheren. Hier zie je alle toegepaste animaties in volgorde.
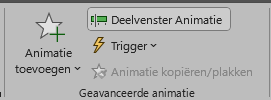
- Volgorde aanpassen: Sleep animaties in het animatiedeelvenster om hun volgorde te wijzigen. Je kunt bijvoorbeeld de ‘Verschijnen’-animatie eerst laten plaatsvinden en daarna de ‘Draaien’-animatie.
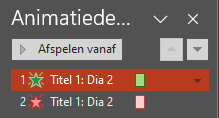
Stappen om animatie-instellingen aan te passen
- Timing aanpassen:
- Animatietiming instellen: Klik op de animatie in het animatiedeelvenster en pas de timingopties aan in het tabblad ‘Animaties’. Je kunt kiezen wanneer de animatie moet starten (bij klikken, met vorige, of na vorige) en de duur en eventuele vertraging instellen.
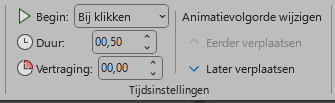
- Meer geavanceerde opties:
- Animatie-effecten aanpassen: Klik op de animatie in het animatiedeelvenster, klik vervolgens op het pijltje naast de animatie en selecteer ‘Effectopties’. Hier kun je gedetailleerde instellingen aanpassen zoals de richting, het geluidsvolume, of hoe het object na de animatie moet verschijnen (bijvoorbeeld verborgen of met een andere kleur).
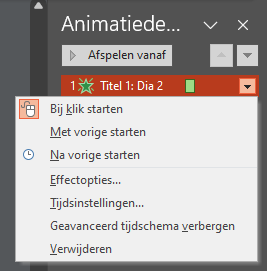
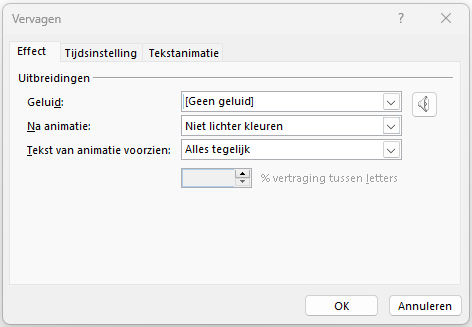
-
- Herhaling instellen: Als je wilt dat de animatie meerdere keren wordt herhaald, kun je in ‘Effectopties’ onder ‘Timing’ de herhalingsopties instellen.
- Gecombineerde animaties beheren:
- Groeperen van animaties: In sommige gevallen kan het nuttig zijn om meerdere objecten samen te groeperen en vervolgens dezelfde animaties toe te passen op de groep. Dit zorgt ervoor dat de animaties gelijktijdig of in een specifieke volgorde plaatsvinden.
Tips
- Experimenteer met verschillende animaties: Probeer verschillende combinaties van animaties om te zien wat het beste werkt voor je presentatie. Soms kan het gebruik van te veel animaties afleiden, dus kies zorgvuldig.
- Gebruik ‘Voorbeeld’ om te controleren: Klik regelmatig op de ‘Voorbeeld’-knop in het tabblad ‘Animaties’ om te zien hoe de gecombineerde animaties eruitzien en of ze naar wens functioneren.
- Gebruik het Animatiedeelvenster voor overzicht: Het animatiedeelvenster is je beste vriend bij het beheren van meerdere animaties. Het geeft je een duidelijk overzicht van welke animaties er zijn en in welke volgorde ze worden uitgevoerd.
Met deze stappen kun je eenvoudig meerdere animaties toepassen op een enkel object in PowerPoint, waardoor je presentaties levendiger en effectiever worden!
Meer handige tips in PowerPoint? Klik hier
