PowerPoint
Hoe voeg je pictogrammen toe aan je PowerPoint presentatie en pas je hun kleur aan?
Het toevoegen van iconen of pictogrammen aan je PowerPoint-presentatie kan je dia’s visueel aantrekkelijker maken en helpen om informatie op een duidelijke en beknopte manier over te brengen.
Stappen om iconen/pictogrammen toe te voegen
- Open je presentatie: Start PowerPoint en open de presentatie waaraan je pictogrammen wilt toevoegen.
- Ga naar het tabblad ‘Invoegen’: Klik op het tabblad ‘Invoegen’ in de bovenste balk van PowerPoint.
- Selecteer ‘Iconen’: In de groep ‘Illustraties’, klik op de knop ‘Pictogrammen’. Dit opent een venster met een uitgebreide collectie van iconen en pictogrammen die je kunt gebruiken.
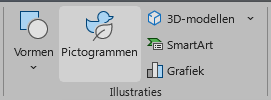
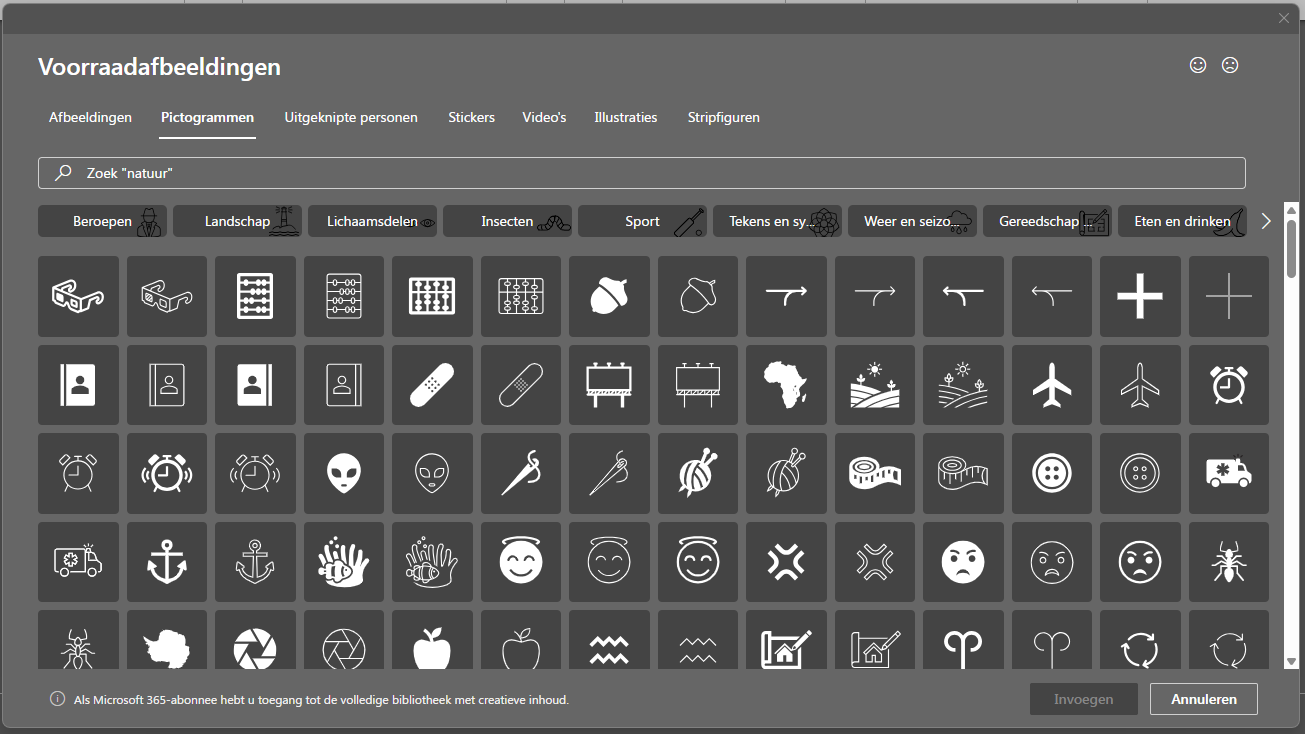
- Kies een pictogram:
- Zoeken: Gebruik de zoekbalk bovenaan het venster om een specifiek pictogram te vinden door een trefwoord in te voeren (bijvoorbeeld ‘huis’, ‘grafiek’, ‘email’).
- Categorieën: Je kunt ook door de beschikbare categorieën bladeren om een pictogram te vinden dat past bij jouw behoeften.
- Voeg het pictogram toe: Klik op het pictogram dat je wilt gebruiken om het te selecteren. Klik vervolgens op de knop ‘Invoegen’ onderaan het venster om het geselecteerde pictogram in je dia in te voegen.
Stappen om de kleur van pictogrammen aan te passen
- Selecteer het pictogram: Nadat je het pictogram hebt ingevoegd, klik je erop om het te selecteren. Je ziet nu een nieuw tabblad ‘Grafische indeling’ verschijnen in de bovenste balk.
- Klik op ‘Grafische indeling’: Ga naar het tabblad ‘Grafische indeling’ dat verschijnt wanneer het pictogram is geselecteerd.
- Pas de kleur aan:
- Kleuren: Klik op ‘Graphic-opvulling’ in de groep ‘Graphic-stijlen’ op het tabblad ‘Grafische indeling’. Dit opent een vervolgkeuzemenu met kleurkeuzes. Kies een kleur uit de beschikbare opties of klik op ‘Meer kleuropties’ om een aangepaste kleur te selecteren.
- Effecten: Je kunt ook andere effecten zoals schaduw, glans, en 3D-effecten aanpassen om je pictogram nog opvallender te maken, dit kun je doen bij ‘Graphic-effecten’.

- Schalen en aanpassen: Gebruik de hoeken van de afbeelding om de grootte van het pictogram aan te passen. Je kunt het pictogram ook verplaatsen door het naar de gewenste positie te slepen.
Tips
- Consistentie: Gebruik pictogrammen van dezelfde stijl en kleurenschema door je presentatie om een uniforme en professionele uitstraling te behouden.
- Groeperen: Als je meerdere pictogrammen of andere elementen samen wilt verplaatsen of bewerken, selecteer ze allemaal en groepeer ze door met de rechtermuisknop te klikken en ‘Groeperen’ te kiezen.
- Gebruik van stijlen: PowerPoint biedt verschillende voorinstellingen voor pictogrammen die je kunt toepassen via de ‘Stijlen’ groep op het tabblad ‘Opmaak’ om snel een consistente look te bereiken.
Met deze stappen kun je eenvoudig pictogrammen toevoegen aan je PowerPoint-presentatie en hun kleur en stijl aanpassen, waardoor je dia’s visueel aantrekkelijker en informatief worden!
Meer handige tips in PowerPoint? Klik hier
