PowerPoint
Hoe gebruik je de zoomfunctie in PowerPoint voor dynamische presentaties?
Met de Zoomfunctie in PowerPoint kun je dynamische, niet-lineaire presentaties maken waarmee je soepel kunt inzoomen op specifieke dia’s of secties van je presentatie. Dit maakt je presentatie interactiever en visueel aantrekkelijker.
Stappen om de Zoomfunctie toe te voegen
- Open je presentatie: Start PowerPoint en open de presentatie waarin je de Zoomfunctie wilt gebruiken.
- Ga naar het tabblad ‘Invoegen’: Klik op het tabblad ‘Invoegen’ in de bovenste balk van PowerPoint.
- Selecteer ‘Zoom’: In de groep ‘Koppelingen’, klik op de knop ‘Zoom’. Er verschijnen drie opties:
- Overzichtzoom: Hiermee kun je een overzichtspagina maken die je naar verschillende secties van je presentatie laat springen.
- Sectiezoom: Hiermee kun je inzoomen op hele secties binnen je presentatie.
- Diazoom: Hiermee kun je inzoomen op specifieke dia’s binnen je presentatie.
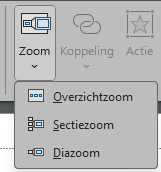
- Kies het type Zoom:
- Overzichtzoom: Kies deze optie als je een interactief overzicht wilt maken van meerdere secties. Selecteer de dia’s die het begin van elke sectie markeren. PowerPoint maakt een nieuwe dia met miniaturen van deze secties die je kunt gebruiken om snel door de presentatie te navigeren.
- Sectiezoom: Kies deze optie als je wilt inzoomen op een specifieke sectie van je presentatie. Selecteer de sectie en PowerPoint voegt een miniatuur van de sectie toe aan de huidige dia.
- Diazoom: Kies deze optie als je specifieke dia’s wilt benadrukken. Selecteer de dia’s waarop je wilt inzoomen. Er worden miniaturen van deze dia’s op de huidige dia ingevoegd.
- Voeg de Zoom toe: Nadat je de gewenste dia’s of secties hebt geselecteerd, klik je op ‘Invoegen’. De geselecteerde Zoom-optie wordt in je dia ingevoegd als een klikbaar miniatuur.
Stappen om de Zoomfunctie aan te passen
- Selecteer de Zoom-miniatuur: Klik op de ingevoegde Zoom-miniatuur om deze te selecteren. Zodra het geselecteerd is, zie je het tabblad ‘Zoom’ in de bovenste balk.

- Pas het uiterlijk van de Zoom aan:
- Zoomstijlen: In het tabblad ‘Zoom’ kun je verschillende stijlen kiezen voor je Zoom-miniatuur, zoals 3D-effecten of schaduwen, om de miniatuur meer op te laten vallen.
- Zoomachtergrond: Schakel de optie ‘Zoomachtergrond’ in om de achtergrond van de geselecteerde dia of sectie te tonen, zodat het er meer uitziet als een geïntegreerd onderdeel van je dia.
- Zoomvervangingen: Je kunt ook de afbeelding van de Zoom-miniatuur aanpassen door op ‘Vervangen’ te klikken en een andere afbeelding te kiezen die beter bij je presentatie past.
- Navigatieopties aanpassen:
- Terugkeren naar Zoom: Vink de optie ‘Terugkeren naar Zoom’ aan als je wilt dat de presentatie terugkeert naar de Zoom-dia na het bekijken van de gekoppelde dia of sectie. Dit is handig voor overzichtelijke navigatie.
- In-/uitzoomeffect: Kies of je een in-/uitzoomeffect wilt bij het starten en verlaten van de Zoom. Dit maakt de overgang visueel aantrekkelijker.
- Verplaatsen en schalen:
- Grootte aanpassen: Gebruik de hoekhandvatten om de grootte van de Zoom-miniatuur te wijzigen. Je kunt het groter of kleiner maken door te slepen.
- Verplaatsen: Klik en sleep de Zoom-miniatuur om deze op de gewenste positie in je dia te plaatsen.
Tips
- Gebruik de Overzichtzoom voor complexe presentaties: Als je presentatie uit verschillende secties bestaat, kan de Samenvattingszoom je helpen om snel tussen deze secties te schakelen, wat de presentatie dynamischer maakt.
- Test je Zoom-instellingen: Zorg ervoor dat je de Zoom-navigatie test tijdens de diavoorstelling om te controleren of alle koppelingen correct werken en of de terugkeeroptie is ingesteld zoals je wilt.
- Gebruik Zoom om de aandacht te vestigen: De Zoomfunctie is ideaal om de aandacht van je publiek te richten op belangrijke dia’s of secties zonder de presentatievoortgang te onderbreken.
Met deze stappen kun je eenvoudig de Zoomfunctie toevoegen en aanpassen in PowerPoint, waardoor je presentaties interactiever en visueel boeiender worden!
Meer handige tips in PowerPoint? Klik hier
