PowerPoint
Hoe voeg je SmartArt toe aan je PowerPoint presentatie en pas je het aan?
Met SmartArt in PowerPoint kun je informatie visueel aantrekkelijk presenteren door tekst om te zetten in grafische weergaven. Of het nu gaat om processen, hiërarchieën, of lijsten, SmartArt maakt het eenvoudig om complexe informatie overzichtelijk weer te geven.
Stappen om SmartArt toe te voegen
- Open je presentatie: Start PowerPoint en open de presentatie waaraan je SmartArt wilt toevoegen.
- Ga naar het tabblad ‘Invoegen’: Klik op het tabblad ‘Invoegen’ in de bovenste balk van PowerPoint.
- Selecteer ‘SmartArt’: In de groep ‘Illustraties’, klik op de knop ‘SmartArt’. Dit opent het dialoogvenster ‘SmartArt-graphic kiezen’.
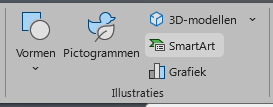
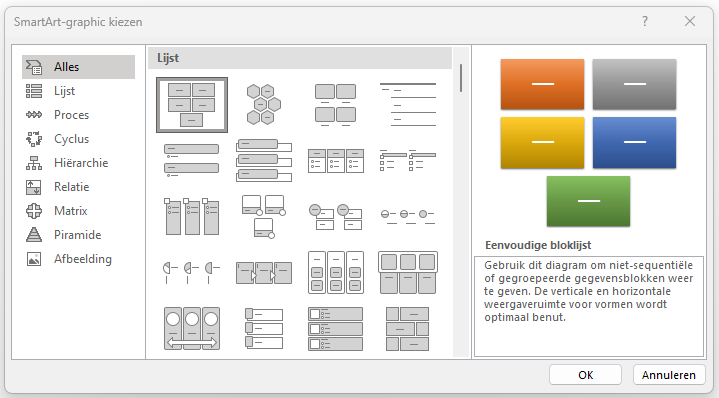
- Kies een SmartArt-ontwerp:
- Categorieën doorbladeren: In het venster dat verschijnt, kun je door verschillende categorieën bladeren, zoals ‘Lijst’, ‘Proces’, ‘Hiërarchie’, ‘Cyclus’, en meer.
- Voorbeeld bekijken: Klik op een SmartArt-ontwerp om een voorbeeld ervan te zien in het venster rechts. Dit helpt je om een idee te krijgen van hoe de grafiek eruit zal zien met je informatie.
- Voeg de SmartArt toe: Zodra je een ontwerp hebt gekozen, klik je op ‘OK’. De SmartArt-grafiek wordt nu in je dia ingevoegd.
Stappen om SmartArt aan te passen
- Voeg tekst toe aan de SmartArt:
- Tekst toevoegen: Klik op de tekstvakken binnen de SmartArt en typ je inhoud direct in de vakken. Je kunt ook de ‘Tekstvenster’ openen aan de linkerkant van de SmartArt om tekst in te voeren.
- Extra vormen toevoegen: Als je meer elementen aan je SmartArt wilt toevoegen, zoals extra stappen in een proces, klik je op een vorm en selecteer je ‘Vorm toevoegen’ uit het tabblad ‘Ontwerpen’.
- Pas de lay-out en stijl aan:
- Lay-out wijzigen: Ga naar het tabblad ‘Ontwerpen’ in de balk die verschijnt wanneer je SmartArt is geselecteerd. Hier kun je de lay-out van je SmartArt wijzigen door op een andere stijl te klikken in de groep ‘Lay-outs’.
- Kleuren en stijlen aanpassen: Klik op ‘Kleuren wijzigen’ om de kleurenschema’s van je SmartArt aan te passen. Je kunt ook kiezen uit verschillende SmartArt-stijlen om het uiterlijk verder te verfijnen, zoals schaduwen of 3D-effecten.
- SmartArt-vormen aanpassen:
- Individuele vormen bewerken: Klik op een vorm binnen de SmartArt om deze te selecteren. Je kunt nu de grootte, kleur, en stijl van deze specifieke vorm aanpassen via het tabblad ‘Opmaak’.
- Verplaatsen en herschikken: Gebruik de pijlknoppen in het ‘Ontwerpen’ tabblad om vormen te verplaatsen en de volgorde van je SmartArt aan te passen.
- SmartArt-animeren:
- Animaties toevoegen: Ga naar het tabblad ‘Animaties’ en kies een animatie om je SmartArt-grafiek te laten verschijnen, bewegen of verdwijnen op basis van je voorkeuren.
- Animatie-opties aanpassen: Je kunt ook specifieke delen van je SmartArt afzonderlijk animeren voor een dynamischere presentatie. Dit doe je via ‘Effectopties’ in het ‘Animaties’ tabblad.
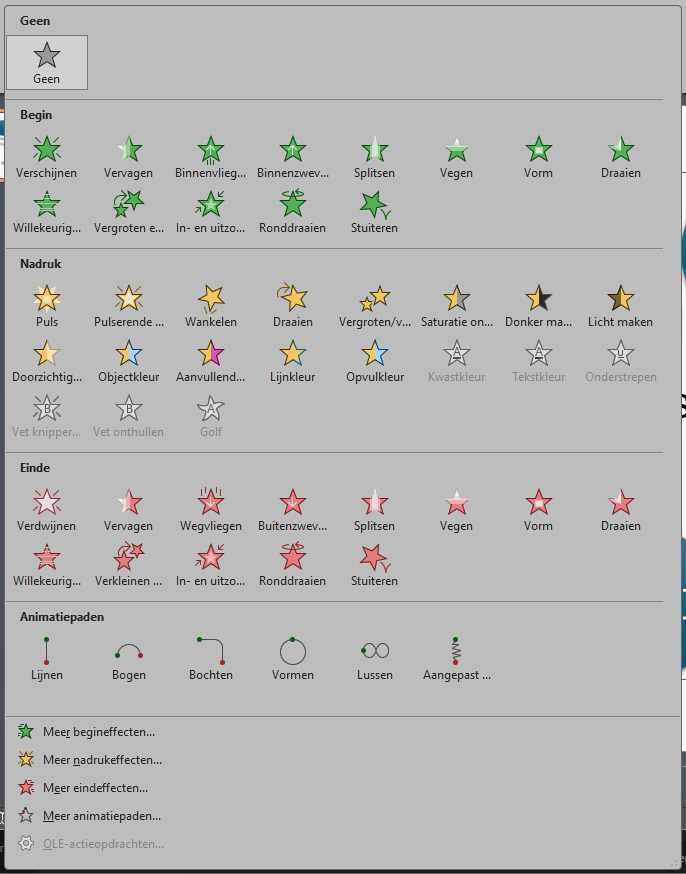
Tips
- Gebruik meerdere weergaven: Voor complexe modellen kun je verschillende weergaven of kopieën van hetzelfde 3D-model invoegen om het onderwerp vanuit verschillende hoeken te tonen.
- Let op de bestandsgrootte: 3D-modellen kunnen je presentatie groter maken in bestandsgrootte, dus let op het aantal en de complexiteit van de modellen die je invoegt, vooral als je de presentatie online wilt delen.
- Maak gebruik van animaties: Door animaties toe te voegen aan 3D-modellen, kun je de aandacht van je publiek trekken en belangrijke details van je model in stappen laten zien.
Met deze stappen kun je 3D-modellen eenvoudig toevoegen en aanpassen in PowerPoint, waardoor je presentaties boeiender en visueel aantrekkelijker worden!
Meer handige tips in PowerPoint? Klik hier
