PowerPoint
PowerPoint presentatie insluiten op website
Een PowerPoint presentatie kun je insluiten op een website door gebruik te maken van OneDrive en PowerPoint online. Zo kan iedereen je presentatie bekijken en lezen via je eigen website.
Om een presentatie in te sluiten zijn er een paar stappen om te volgen:
- Upload je bestand naar een OneDrive locatie.
- Open je presentatie in PowerPoint Online.
- Ga naar start en klik daar op de optie “Share”.
- Onder de Share optie kun je kiezen voor “Embed”.
- Daar vindt je de code om de presentatie mee in te kunnen sluiten.
Beveilig je presentatie met een wachtwoord.
Wanneer je een presentatie embed op een website is het voor gebruikers en bezoekers mogelijk om de presentatie te downloaden. Om dit probleem op te lossen raden we aan om het bewerken van de presentatie met een wachtwoord te beveiligen. Indien gewenst kun je zelfs het bestand opslaan dat het enkel als voorstelling te openen is in plaats van een normale presentatie.
Om een PowerPoint met wachtwoord voor bewerken op te slaan ga je naar “Bestand” en klik je op “Opslaan als”. Hier klik je op de knop “Meer opties…” om het opslaan venster te openen.
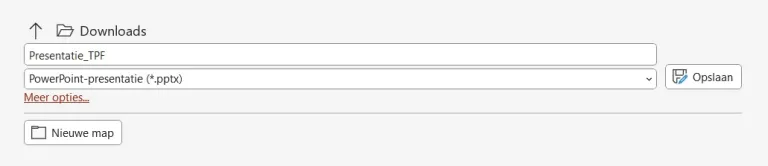
Hier zie je naast de opslaan knop de knop “Extra” staan, als je hier op klikt krijg je een drop-down te zien met verschillende opties, kies hier voor “Algemene opties”.
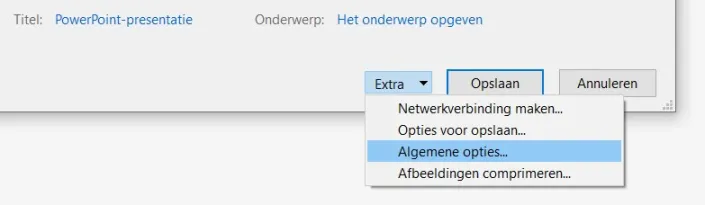
Dit opent weer een nieuw venster met opties om een wachtwoord toe te voegen voor zowel het openen (bekijken van de presentatie) als voor het bewerken van de PowerPoint.
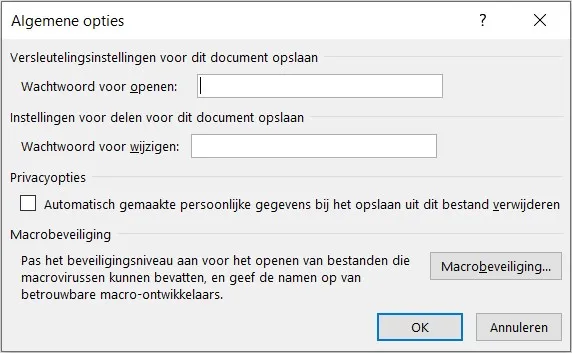
Hier kun je een wachtwoord toevoegen voor het wijzigen van de presentatie zodat deze nog wel gewoon te openen en bekijken is zonder wachtwoord.
Vul hier het gewenste wachtwoord in en klik op “OK”, vul het wachtwoord ter controle nog eens in en nu kun je de PowerPoint opslaan.
Indien gewenst is het mogelijk om de presentatie op te slaan in een bestandformaat die enkel toestaat om de presentatie als voorstelling af te spelen. Dit doe je door bij “Opslaan als” de presentatie op te slaan als een PowerPoint-voorstelling (.ppsx bestand). Sla het bestand met deze indeling op en je hebt een presentatie voorstelling.
OneDrive en PowerPoint Online
Als je de presentatie zelf goed en wel hebt kun je deze uploaden naar een gewenste locatie in een OneDrive of SharePoint omgeving. Wanneer het bestand hier is opgeslagen kun je deze openen via PowerPoint Online.
Ga naar “Bestand” en ga hier naar “Delen”.
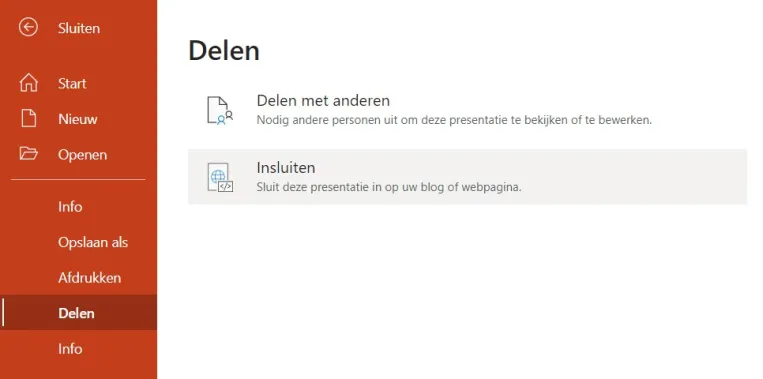
Klik hier op “Insluiten”, dit opent een venster. Klik in dit venster op de knop “Genereren” zodat PowerPoint de insluitcode op gaat maken.
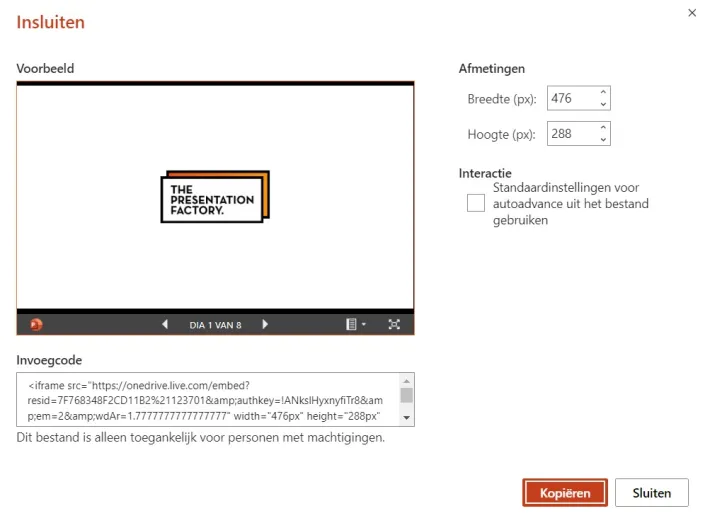
Nu krijg je in het venster een voorvertoning te zien van de presentatie en daaronder de “Invoegcode” die je op je website kunt plaatsen. Ook vind je hier een optie om de hoogte en breedte aan het presentatie venster te geven, dit is het formaat waarmee je presentatie via de Invoegcode op je website komt te staan.
De invoegcode kun je volledig selecteren door een keer in het venster te klikken en gebruik CTRL + C om deze de kopiëren. Of klik op de knop “Kopiëren” om de code in een klik over te nemen.
Hoe je de code op je website in kunt sluiten is afhankelijk van het systeem wat voor de website gebruikt wordt. Neem hierover contact op met je website beheerder voor hoe je dit kunt doen.
Meer handige tips in PowerPoint? Klik hier
