PowerPoint
Grafiek maken in PowerPoint
Grafieken zijn krachtige visuele hulpmiddelen waarmee je gegevens op een overzichtelijke en begrijpelijke manier kunt presenteren. PowerPoint biedt gebruikers de mogelijkheid om professioneel ogende grafieken te maken en deze rechtstreeks in hun presentaties op te nemen. Wij leggen je stapsgewijze uit hoe je een grafiek kan maken in PowerPoint.
Hoe voeg je een grafiek toe aan je PowerPoint presentatie
Open PowerPoint en voeg een dia toe:
- Start PowerPoint en open je presentatie of maak een nieuwe presentatie.
- Klik op het tabblad “Invoegen” en selecteer “Dia” om een nieuwe dia aan je presentatie toe te voegen.
Ga naar het tabblad “Invoegen” en selecteer “Grafiek”:
- Klik op het tabblad “Invoegen” bovenaan het scherm.
- Kies het type grafiek dat het beste past bij je gegevens, zoals kolomgrafiek, lijngrafiek, taartgrafiek, enz.
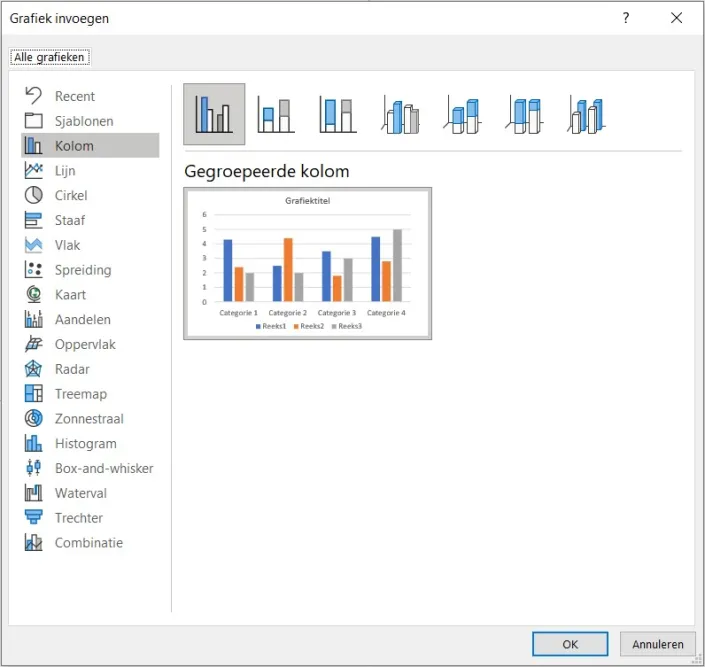
Voeg je gegevens toe aan de grafiek:
- Een Excel-spreadsheet wordt geopend met dummygegevens.
- Vervang de dummygegevens door je eigen gegevens door ze rechtstreeks in de spreadsheet in te voeren of te kopiëren en plakken uit een ander bronbestand.
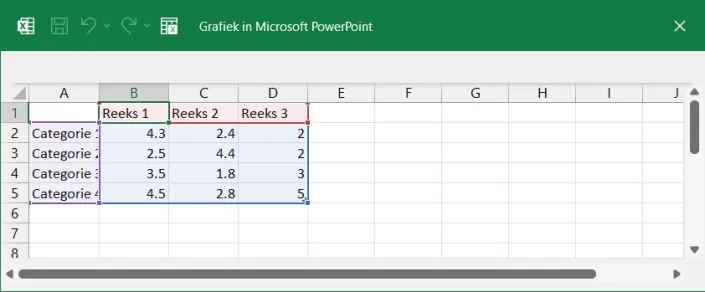
Pas het uiterlijk van de grafiek aan:
- Selecteer de grafiek, ga naar het tabblad “Grafiekontwerp” en gebruik de opties in de werkbalk om de grafiek aan te passen.
- Pas de kleuren, stijlen, lettertypen en andere visuele elementen aan om de grafiek te laten aansluiten bij de stijl van je presentatie.
Bewerk de grafiekgegevens en -opmaak:
- Dubbelklik op de grafiek om het opmaak venster te openen en de grafiek verder aan te passen.
- Je kunt ook bepaalde elementen in de grafiek selecteren door er op te klikken om de opmaak van dat element aan te passen.
- Om de gegevens aan te passen Selecteer je de grafiek en klik je in de bovenbalk op “Grafiekontwerp”, klik hier op de Gegevens bewerken knop om de instellingen aan te passen.
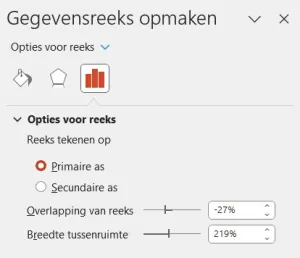
Voeg de grafiek toe aan je dia:
- Nadat je de grafiek hebt aangepast en gegevens hebt toegevoegd, sleep je de grafiek naar de gewenste positie op de dia.
- Pas indien nodig de grootte van de grafiek aan door de hoekpunten te slepen.
Bekijk en test de presentatie:
- Klik op de knop “Diavoorstelling” bovenaan om je presentatie te bekijken.
- Controleer of de grafiek correct wordt weergegeven en of de gegevens duidelijk en begrijpelijk zijn.
Zorg ervoor dat je de juiste grafiek selecteert die het beste past bij de aard van je gegevens en het doel van je presentatie. Experimenteer met verschillende opmaakopties en grafiektypen om je presentaties naar een hoger niveau te tillen en je boodschap effectief over te brengen.
Meer handige tips in PowerPoint? Klik hier
