PowerPoint
Hoe stel je automatische dia-overgangen in PowerPoint in voor een vloeiende presentatie?
Met automatische dia-overgangen in PowerPoint kun je je presentatie laten doorlopen zonder handmatige interventie, wat ideaal is voor presentaties die automatisch moeten afspelen, zoals tijdens beurzen of in wachtkamers.
Stappen om automatische dia-overgangen in te stellen
- Open je presentatie: Start PowerPoint en open de presentatie waarvoor je automatische dia-overgangen wilt instellen.
- Ga naar het tabblad ‘Overgangen’: Klik op het tabblad ‘Overgangen’ in de bovenste balk van PowerPoint.
- Kies een overgangseffect:
- Overgang selecteren: In de groep ‘Overgang naar deze Dia’, klik je op een van de beschikbare overgangseffecten. Je kunt effecten kiezen zoals ‘Vervagen’, ‘Duwen’, ‘Omslag’, en meer.
- Voorbeeld bekijken: Zodra je een overgang selecteert, zie je automatisch een voorbeeld van hoe de overgang eruitziet. Dit helpt je om de juiste stijl te kiezen voor je presentatie.
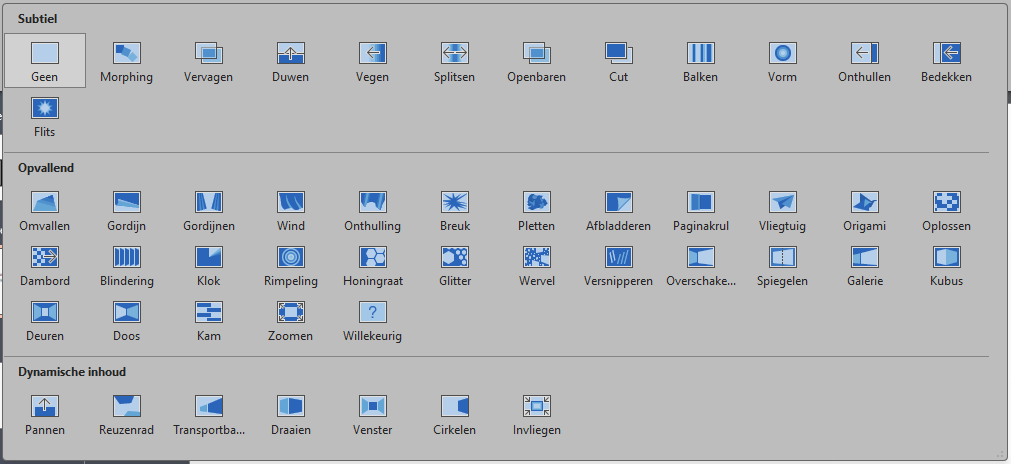
- Stel de duur van de overgang in:
- Duur aanpassen: In de groep ‘Tijd’, kun je de duur van de overgang aanpassen. Dit bepaalt hoe lang de overgang zelf duurt wanneer de dia verandert. Typ een waarde in seconden in het veld ‘Duur’ of gebruik de pijlen omhoog/omlaag om de tijd in te stellen.
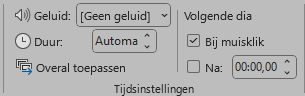
- Automatisch doorgaan naar de volgende dia:
- Tijd instellen: Om een automatische overgang naar de volgende dia in te stellen, vink je het vakje aan naast ‘Na’ in de groep ‘Tijd’. Stel hier het aantal seconden in dat je wilt dat de dia zichtbaar is voordat deze automatisch naar de volgende dia gaat.
- Beide opties gebruiken: Als je zowel wilt dat de dia na een bepaalde tijd automatisch doorgaat als dat je handmatig kunt klikken, zorg er dan voor dat zowel ‘Bij muisklik’ als ‘Na’ aangevinkt zijn.
- Pas de instellingen toe op alle dia’s (optioneel):
- Overgang toepassen op alle dia’s: Als je wilt dat dezelfde overgang en tijdinstellingen op alle dia’s in je presentatie worden toegepast, klik dan op de knop ‘Overal toepassen’ in de groep ‘Tijd’. Dit zorgt voor consistentie in je presentatie.
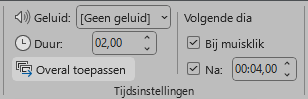
Extra aanpassingen voor dia-overgangen
- Overgangseffecten aanpassen:
- Effectopties: Sommige overgangseffecten bieden extra aanpassingsmogelijkheden, zoals de richting van de overgang (bijvoorbeeld van links naar rechts). Klik op ‘Effectopties’ in de groep ‘Overgang naar deze Dia’ om deze instellingen te wijzigen.
- Geluid toevoegen aan overgangen (optioneel):
- Geluidseffecten: Je kunt een geluidseffect toevoegen dat afspeelt tijdens de overgang. Klik op het vervolgkeuzemenu ‘Geluid’ in de groep ‘Tijd’ en kies een geluidseffect. Zorg ervoor dat je het geluid op de juiste luidsterkte instelt, zodat het niet te overheersend is.
- Individuele dia-overgangen aanpassen:
- Variatie aanbrengen: Voor een geavanceerdere presentatie kun je verschillende overgangseffecten en tijden instellen voor elke dia. Selecteer een specifieke dia, pas een unieke overgang en tijdinstelling toe, en herhaal dit voor andere dia’s als dat nodig is.
Tips
- Test je instellingen: Voordat je je presentatie geeft, test je de automatische overgangen door de presentatie af te spelen. Controleer of de timing goed aansluit bij je inhoud en of de overgangen soepel verlopen.
- Gebruik consistentie: Hoewel variatie in overgangen kan helpen om interesse te wekken, is het belangrijk om een zekere mate van consistentie te behouden, zodat de presentatie niet te chaotisch overkomt.
- Bedenk het publiek: Zorg ervoor dat de timing van de overgangen past bij de snelheid waarmee je publiek de informatie kan opnemen. Soms is een langere weergavetijd beter, vooral voor inhoudsrijke dia’s.
Met deze stappen kun je eenvoudig automatische dia-overgangen instellen in PowerPoint, waardoor je presentaties soepel en professioneel verlopen zonder dat je handmatig hoeft in te grijpen!
Meer handige tips in PowerPoint? Klik hier
