PowerPoint
Hoe verwijder je de achtergrond of stel je een doorzichtige kleur in bij een afbeelding in PowerPoint?
PowerPoint biedt krachtige tools om afbeeldingen te bewerken, waaronder de mogelijkheid om de achtergrond van een afbeelding te verwijderen of om een specifieke kleur in te stellen als doorzichtig. Dit kan handig zijn om afbeeldingen beter in je dia’s te laten passen of om ongewenste elementen te verwijderen.
Stappen om de achtergrond van een afbeelding te verwijderen
- Selecteer de afbeelding: Start PowerPoint en open de presentatie waarin je de achtergrond van een afbeelding wilt verwijderen. Klik op de afbeelding om deze te selecteren.
- Ga naar het tabblad ‘Afbeeldingsindeling’: Zodra je de afbeelding hebt geselecteerd, verschijnt het tabblad ‘Afbeeldingsindeling’ boven in de balk van PowerPoint. Klik hierop om de opmaakopties te openen.
- Kies de optie ‘Achtergrond verwijderen’: In de groep ‘Aanpassen’ op het tabblad ‘Afbeeldingsindeling’, klik je op de knop ‘Achtergrond verwijderen’. PowerPoint detecteert automatisch de achtergrond en markeert deze in magenta.

- Aanpassen van de selectie:
- Gebieden markeren om te behouden of te verwijderen: Als de automatische selectie niet helemaal correct is, kun je met de opties ‘Gebieden markeren om te behouden’ en ‘Gebieden markeren om te verwijderen’ handmatig aangeven welke delen van de afbeelding je wilt behouden of verwijderen. Klik op de knop en markeer de gewenste gebieden.
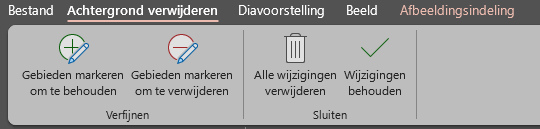
- Voorbeeld bekijken: Controleer het voorbeeld om te zien hoe de afbeelding eruit zal zien zonder achtergrond.
- Wijzigingen toepassen: Zodra je tevreden bent met de selectie, klik je op de knop ‘Wijzigingen behouden’ in de balk om de achtergrond definitief te verwijderen. De afbeelding blijft over zonder de ongewenste achtergrond.
Stappen om een kleur als doorzichtig in te stellen
- Selecteer de afbeelding: Zorg ervoor dat de afbeelding is geselecteerd. Open de presentatie in PowerPoint waarin je een kleur als doorzichtig wilt instellen.
- Ga naar het tabblad ‘Afbeeldingsindeling’: Zodra je de afbeelding hebt geselecteerd, verschijnt het tabblad ‘Afbeeldingsindeling’. Klik hierop om de opmaakopties te openen.
- Kies de optie ‘Kleur’ en stel de doorzichtige kleur in:
- Kleur bewerken: Klik in de groep ‘Aanpassen’ op de knop ‘Kleur’. Er verschijnt een dropdown-menu.
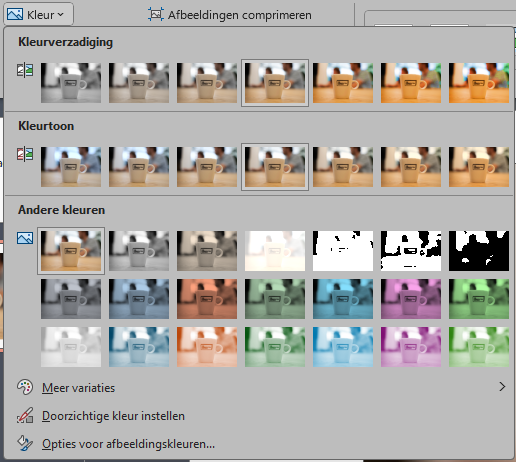
-
- Doorzichtige kleur instellen: Selecteer in het dropdown-menu de optie ‘Doorzichtige kleur instellen’. De cursor verandert in een pipet.
- Kies de kleur die je doorzichtig wilt maken: Klik op de kleur in de afbeelding die je doorzichtig wilt maken. Deze kleur wordt nu automatisch doorzichtig, waardoor de achtergrond of de gekozen delen van de afbeelding doorzichtig worden.
Tips
- Nauwkeurigheid voor een beter resultaat: Gebruik de functies ‘Gebieden markeren om te behouden’ en ‘Gebieden markeren om te verwijderen’ zorgvuldig om ervoor te zorgen dat belangrijke delen van de afbeelding behouden blijven en alleen de ongewenste achtergrond wordt verwijderd.
- Gebruik afbeeldingen met een eenvoudige achtergrond: Het verwijderen van de achtergrond werkt het beste bij afbeeldingen met een duidelijke scheiding tussen het onderwerp en de achtergrond. Complexe achtergronden kunnen lastig zijn om nauwkeurig te verwijderen.
- Probeer verschillende transparante kleuren: Als de afbeelding meerdere tinten van dezelfde kleur bevat, kan het instellen van een transparante kleur resulteren in een onverwacht effect. Probeer verschillende kleuren om het gewenste resultaat te bereiken.
- Voorzichtigheid bij het gebruik van doorzichtige kleuren: Houd er rekening mee dat het instellen van een kleur als doorzichtig alleen op die specifieke kleur werkt. Als dezelfde kleur op meerdere plaatsen in de afbeelding voorkomt, worden al die gebieden doorzichtig.
- Herstellen van wijzigingen: Als je niet tevreden bent met het resultaat, kun je de wijzigingen ongedaan maken door op ‘Ctrl + Z’ te drukken of door terug te gaan naar het tabblad ‘Afbeeldingsindeling’ en de doorzichtige kleur opnieuw in te stellen.
Met deze stappen kun je eenvoudig de achtergrond van een afbeelding verwijderen of een specifieke kleur doorzichtig maken in PowerPoint, waardoor je meer controle hebt over hoe je afbeeldingen in je presentaties gebruikt!
Meer handige tips in PowerPoint? Klik hier
